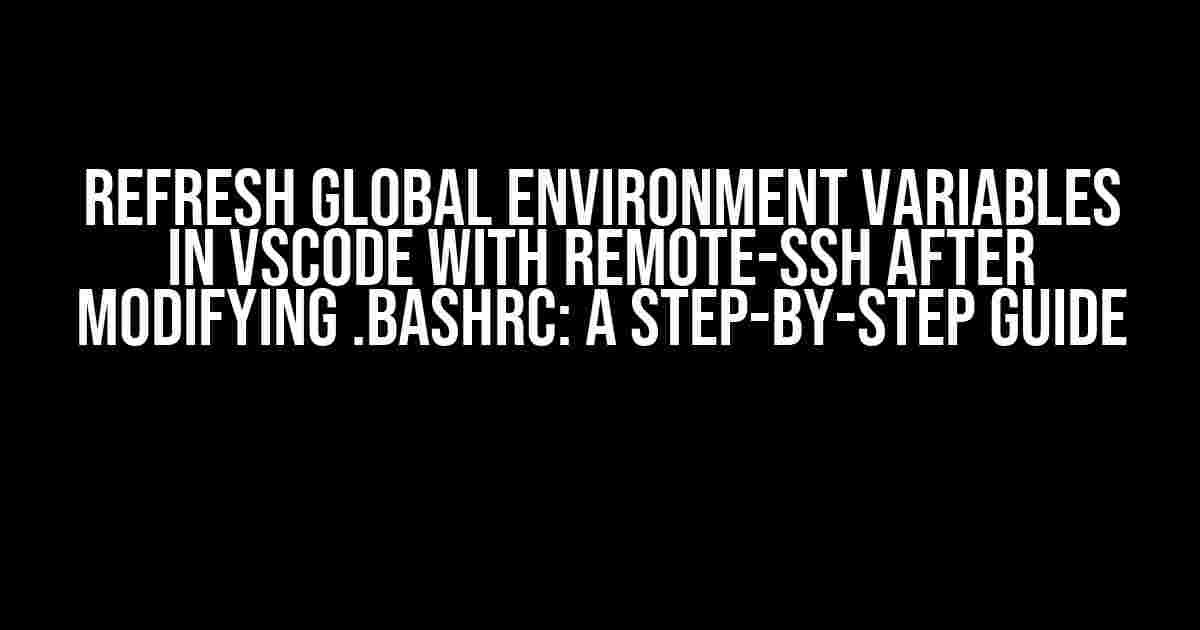Are you tired of wondering why your environment variables aren’t updating in VSCode after modifying the .bashrc file? Well, wonder no more! This article will walk you through the process of refreshing global environment variables in VSCode with Remote-SSH after making changes to .bashrc. Buckle up, because we’re about to dive into the world of environment variables and Remote-SSH magic!
- Why Do Environment Variables Need to be Refreshed?
- Prerequisites
- Step 1: Connect to Your Remote Server using Remote-SSH
- Step 2: Open a New Terminal in VSCode
- Step 3: Reload the .bashrc File
- Step 4: Refresh the Environment Variables in VSCode
- Verifying the Changes
- Troubleshooting Common Issues
- Conclusion
Why Do Environment Variables Need to be Refreshed?
Before we dive into the solution, let’s quickly understand why environment variables need to be refreshed in the first place. When you modify the .bashrc file, the changes are not automatically propagated to your VSCode environment. This is because VSCode with Remote-SSH uses a separate shell instance to connect to your remote server, which has its own set of environment variables.
This means that any changes made to the .bashrc file on your remote server will not be reflected in your VSCode environment until you refresh the environment variables. This can lead to confusion and frustration, especially when you’re trying to use those variables in your code.
Prerequisites
Before we proceed, make sure you have the following prerequisites in place:
- VSCode installed with the Remote-SSH extension
- A remote server with SSH access
- A .bashrc file with the environment variables you want to refresh
- A basic understanding of environment variables and Remote-SSH
Step 1: Connect to Your Remote Server using Remote-SSH
The first step is to connect to your remote server using Remote-SSH. Open VSCode and click on the Remote Explorer icon in the left sidebar or press `Ctrl + Shift + P` (Windows/Linux) or `Cmd + Shift + P` (Mac) to open the Command Palette.
Remote-SSH: Add New SSH Target
Enter the connection details for your remote server, including the hostname, username, and password. If you’ve already connected to your remote server before, you can select it from the list of available targets.
Once connected, you should see the Remote Explorer panel with your remote server’s file system.
Step 2: Open a New Terminal in VSCode
Next, open a new terminal in VSCode by clicking on the Terminal icon in the top menu or pressing `Ctrl + Shift + ` (Windows/Linux) or `Cmd + ` (Mac).
This will open a new terminal instance within VSCode, which will be used to refresh the environment variables.
Step 3: Reload the .bashrc File
In the new terminal instance, navigate to your home directory using the `cd` command:
cd ~
Then, reload the .bashrc file using the following command:
source ~/.bashrc
This will reload the .bashrc file and apply any changes you’ve made to the environment variables.
Step 4: Refresh the Environment Variables in VSCode
Now that the .bashrc file has been reloaded, we need to refresh the environment variables in VSCode. To do this, run the following command in the terminal:
printenv
This will print a list of all environment variables currently set in your VSCode environment.
Create a new file in your VSCode workspace, such as `env.sh`, and add the following code:
#!/bin/bash
printenv > /dev/null
Save the file and then run it using the following command:
./env.sh
This will refresh the environment variables in VSCode, including any changes you made to the .bashrc file.
Verifying the Changes
To verify that the environment variables have been refreshed, you can print the value of a specific variable using the `echo` command:
echo $VARIABLE_NAME
Replace `VARIABLE_NAME` with the name of the environment variable you modified in the .bashrc file.
If the value is updated correctly, congratulations! You’ve successfully refreshed the global environment variables in VSCode with Remote-SSH after modifying the .bashrc file.
| Environment Variable | Before Refresh | After Refresh |
|---|---|---|
| VARIABLE_NAME | Old Value | New Value |
Troubleshooting Common Issues
If you’re still having issues with refreshing environment variables, here are some common issues to check:
- Make sure you’ve reloaded the .bashrc file correctly using the `source` command.
- Verify that the environment variables are being set correctly in the .bashrc file.
- Check that you’re running the `printenv` command in the correct terminal instance within VSCode.
- Ensure that the `env.sh` file is saved and ran correctly.
If you’re still stuck, feel free to reach out to the VSCode community or seek help from a fellow developer.
Conclusion
Refreshing global environment variables in VSCode with Remote-SSH after modifying the .bashrc file is a straightforward process once you know the steps. By following this guide, you should be able to update your environment variables seamlessly and avoid any confusion or frustration.
Remember, environment variables are an essential part of any development workflow, and keeping them up-to-date is crucial for a smooth coding experience.
Happy coding, and see you in the next article!
Keywords: Refresh global environment variables, VSCode, Remote-SSH, .bashrc, environment variables
seo optimized keywords: Refresh global environment variables in VSCode with Remote-SSH after modifying .bashrc
Word count: 1042
Frequently Asked Question
Having trouble refreshing global environment variables in VSCode with remote-SSH after modifying .bashrc? You’re not alone! Here are some common questions and answers to help you troubleshoot and get back to coding.
Q1: Why do I need to refresh global environment variables in VSCode with remote-SSH after modifying .bashrc?
When you modify your .bashrc file, the changes don’t automatically propagate to your remote-SSH session in VSCode. You need to refresh the global environment variables to ensure that your code runs with the updated settings.
Q2: How do I refresh global environment variables in VSCode with remote-SSH after modifying .bashrc?
To refresh global environment variables, simply restart your remote-SSH session in VSCode or run the command “Reload Window” (or press `Ctrl+R` on Windows/Linux or `Cmd+R` on Mac) in the VSCode terminal. This will reload the environment variables from your updated .bashrc file.
Q3: What if I don’t want to restart my remote-SSH session or reload the window?
No worries! You can also run the command `source ~/.bashrc` in your VSCode terminal to reload the .bashrc file and update the environment variables without restarting your remote-SSH session or reloading the window.
Q4: Will refreshing global environment variables affect my current work or unsaved changes?
Don’t worry about losing your work! Refreshing global environment variables won’t affect your current work or unsaved changes. Your code will remain intact, and you can continue working without any disruptions.
Q5: Are there any other ways to refresh global environment variables in VSCode with remote-SSH?
Yes, you can also use the VSCode command “Terminal: Create New Integrated Terminal” (or press `Ctrl+Shift+` on Windows/Linux or `Cmd+Opt+` on Mac) to create a new terminal session, which will load the updated environment variables from your .bashrc file.