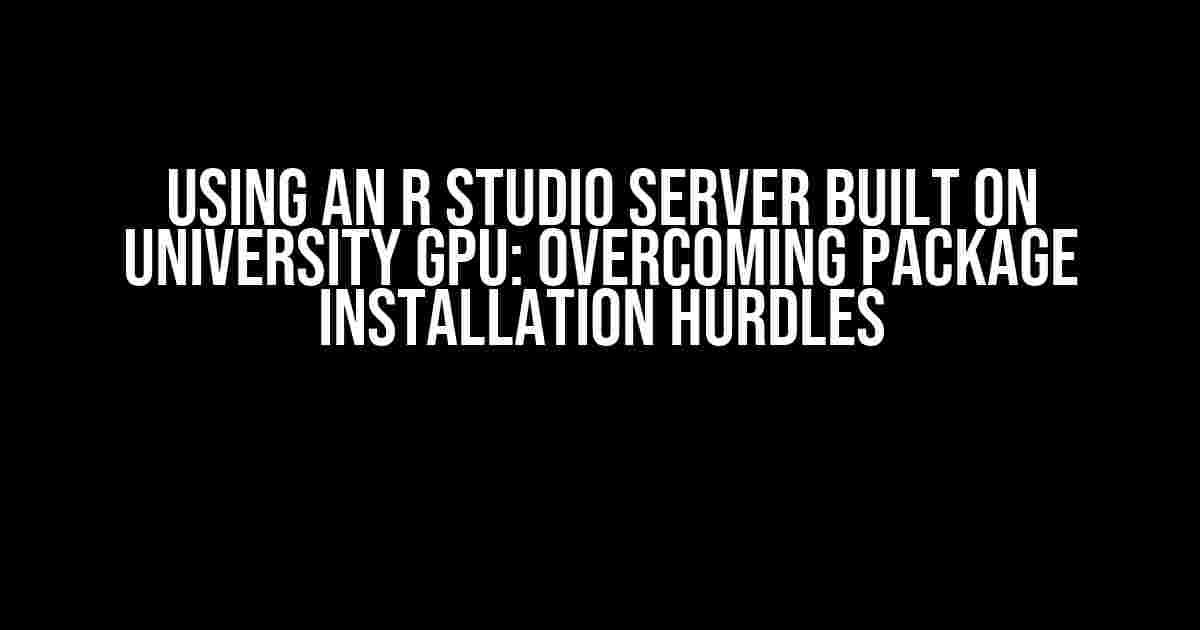Are you tired of dealing with package installation issues on your R Studio Server built on a university GPU? You’re not alone! Many users face the frustration of package installation stopping and prompting with a non-zero exit status. But fear not, dear reader, for we’ve got you covered. In this comprehensive guide, we’ll walk you through the common pitfalls and provide clear instructions to overcome them.
Understanding the Problem
Before we dive into the solutions, let’s first understand what’s happening behind the scenes. When you try to install an R package on your R Studio Server, the following steps occur:
- The package is downloaded from the CRAN repository.
- The package is unpacked and installed on the server.
- The package dependencies are checked and installed if necessary.
- The package is compiled and built on the server.
- The package is loaded into the R environment.
Somewhere during this process, the installation might stop, and you’re left with a cryptic error message about a non-zero exit status. The most common culprits are:
- Incompatible package versions
- Missing dependencies
- Insufficient permissions
- GPU-specific issues
Pre-Installation Checks
Before we start troubleshooting, make sure you’ve got the basics covered:
- Check that your R Studio Server is up-to-date and running the latest version.
- Verify that you have the necessary permissions to install packages on the server.
- Ensure that your university’s GPU is properly configured and supported by R Studio Server.
Solution 1: Update Your R Version
One of the most common issues is using an outdated R version. Make sure you’re running the latest version of R by running the following code:
R.versionIf you’re not on the latest version, update R using:
sudo apt-get update
sudo apt-get install r-baseRestart your R Studio Server and try installing the package again.
Solution 2: Check Package Dependencies
Sometimes, package dependencies can cause installation issues. Here’s how to check and install dependencies:
available.packages()[, "Depends"]This code will show you the dependencies required for each package. Install the dependencies using:
install.packages("dependency_package")Replace “dependency_package” with the actual package name. Once the dependencies are installed, try installing the original package again.
Solution 3: Verify Permissions
Insufficient permissions can also cause package installation issues. Try running R Studio Server as an administrator:
sudo rstudio-serverThis will launch R Studio Server with elevated permissions. Try installing the package again.
Solution 4: GPU-Specific Issues
If you’re using a university GPU, you might encounter GPU-specific issues. Here are some common solutions:
- Check that your GPU is properly configured and supported by R Studio Server.
- Try installing the package using the
gpuRpackage, which provides GPU-accelerated R functions. - Verify that the package is compatible with your GPU architecture (e.g., NVIDIA or AMD).
Solution 5: Reinstall R Studio Server
If all else fails, try reinstalling R Studio Server:
sudo apt-get purge rstudio-server
sudo apt-get install rstudio-serverThis will remove and reinstall R Studio Server, which might resolve any underlying issues.
Conclusion
Package installation issues on R Studio Server built on a university GPU can be frustrating, but with these solutions, you should be able to overcome them. Remember to:
- Check for updates and permissions
- Verify package dependencies
- Troubleshoot GPU-specific issues
- Reinstall R Studio Server as a last resort
By following these steps, you’ll be well on your way to installing packages successfully and enjoying the power of R Studio Server on your university’s GPU.
| Solution | Description |
|---|---|
| Update R Version | Update R to the latest version to ensure compatibility. |
| Check Package Dependencies | Install required dependencies for the package. |
| Verify Permissions | Run R Studio Server as an administrator to ensure sufficient permissions. |
| GPU-Specific Issues | Troubleshoot GPU-specific issues, such as incompatible packages or architecture. |
| Reinstall R Studio Server | Reinstall R Studio Server to resolve underlying issues. |
We hope this guide has been helpful in resolving your package installation issues on R Studio Server built on a university GPU. Happy coding!
Frequently Asked Question
Are you tired of encountering issues with package installation on your R Studio Server built on a University GPU? We’ve got you covered! Below are some frequently asked questions and answers to help you troubleshoot the problem.
Why does package installation stop and prompt a non-zero exit status on my R Studio Server?
This issue often occurs due to permission problems or conflicts with the GPU environment. Try restarting your R session and re-installing the package. If the problem persists, check the package dependencies and ensure they are compatible with your GPU setup.
How can I troubleshoot package installation errors on my R Studio Server?
Check the package installation logs for error messages, and search online for solutions related to the specific error. You can also try installing packages in a different library or environment to isolate the issue. Additionally, ensure your R Studio Server and GPU drivers are up-to-date.
Can I install packages on my University’s GPU cluster using R Studio Server?
Yes, you can install packages on your University’s GPU cluster using R Studio Server. However, be sure to check with your University’s IT department or cluster administrators for any specific package installation policies or guidelines.
Why do I encounter package installation issues on my R Studio Server when using a University GPU?
Package installation issues on an R Studio Server using a University GPU can occur due to various reasons, including GPU driver compatibility issues, package dependencies, or conflicts with other GPU-enabled applications. Try restarting your R session, updating your GPU drivers, and reinstalling the package.
How can I optimize package installation on my R Studio Server built on a University GPU?
To optimize package installation, ensure your R Studio Server and GPU drivers are up-to-date, and use the correct package repository for your University’s GPU environment. You can also consider using a package manager like packrat or renv to manage package dependencies and versions.