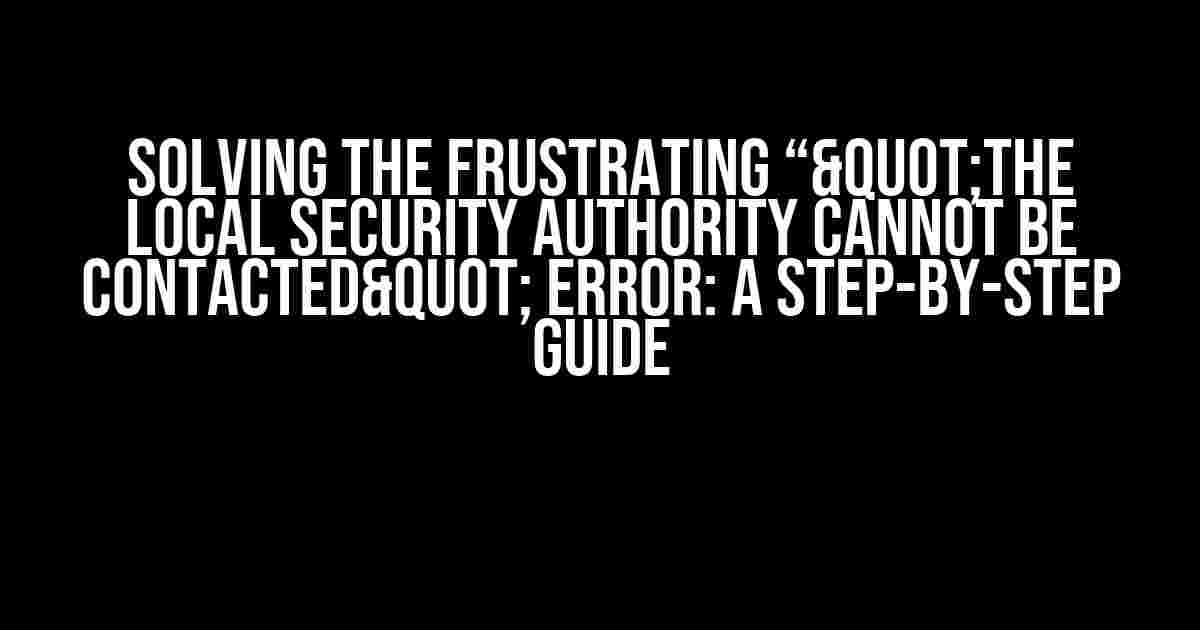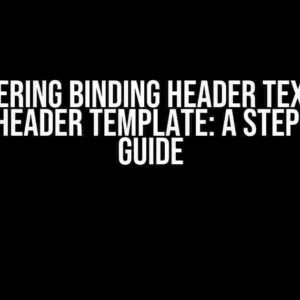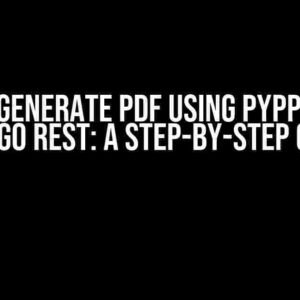Are you tearing your hair out trying to web-publish your Visual Studio project, only to be thwarted by the infuriating “"The Local Security Authority Cannot be contacted" error? You’re not alone! This pesky issue has been driving developers crazy, but fear not, dear reader, for we’re about to embark on a journey to vanquish this problem once and for all!
What Causes the Error?
Before we dive into the solution, let’s quickly discuss the possible culprits behind this error. The “"The Local Security Authority Cannot be contacted" error usually occurs when:
- Windows is unable to authenticate your credentials with the Local Security Authority (LSA)
- The LSA is experiencing issues or is not functioning correctly
- There’s a misconfiguration in the Windows settings or Visual Studio
- A corrupted system file or registry entry is causing the problem
Step 1: Verify Your Credentials
- Open the Command Prompt as an administrator (right-click on the Start button and select “Command Prompt (Admin)”)
- Type the following command and press Enter:
- Replace
with your actual Windows username - If you’re prompted to enter your password, do so
- If you’re able to access the command prompt successfully, your credentials are correct
runas /user:
Step 2: Check Windows Settings
Next, let’s ensure that Windows is configured correctly. Follow these steps:
- Press the Windows key + R to open the Run dialog box
- Type
services.mscand press Enter to open the Services console - Scroll down and find the “Windows Event Log” service
- Right-click on the service and select “Properties”
- In the Properties window, ensure that the “Startup type” is set to “Automatic”
- Click “Apply” and then “OK” to save the changes
Step 3: Disable UAC
User Account Control (UAC) can sometimes interfere with Visual Studio’s ability to connect to the Local Security Authority. Let’s disable it temporarily to see if it resolves the issue:
- Press the Windows key + S to open the Search bar
- Type
Change User Account Control settingsand press Enter - Move the slider to the bottom to disable UAC
- Click “OK” to save the changes
Step 4: Clear Visual Studio’s Temporary Files
Sometimes, Visual Studio’s temporary files can become corrupted, causing issues with the publishing process. Clearing these files might help:
- Close Visual Studio
- Press the Windows key + R to open the Run dialog box
- Type
%temp%and press Enter to open the Temp folder - Delete all files and subfolders in the Temp folder
Step 5: Check for Corrupted System Files
It’s possible that a corrupted system file or registry entry is causing the issue. Let’s run the built-in System File Checker tool to scan and repair any corrupted files:
- Open the Command Prompt as an administrator (right-click on the Start button and select “Command Prompt (Admin)”)
- Type the following command and press Enter:
- The tool will scan and repair any corrupted system files
sfc /scannow
Step 6: Re-register the VSS Service
The Volume Shadow Copy Service (VSS) is responsible for creating snapshots of your system. Re-registering the service might help resolve the issue:
- Open the Command Prompt as an administrator (right-click on the Start button and select “Command Prompt (Admin)”)
- Type the following command and press Enter:
- Take note of the current provider
- Type the following command and press Enter:
- Replace
c:with the drive letter of the system drive - Type the following command and press Enter:
- Replace
c:with the drive letter of the system drive - Type the following command and press Enter:
- Replace
{current provider}with the provider you noted earlier
vssadmin list providers
vssadmin delete shadowstorage /for=c:
vssadmin create shadowstorage /for=c: /on=c:
vssadmin add provider {current provider}
Step 7: Try Publishing Again
Now that we’ve tried all these troubleshooting steps, let’s attempt to publish your Visual Studio project again:
- Open Visual Studio and load your project
- Right-click on the project in the Solution Explorer and select “Publish”
Bonus Troubleshooting Steps
If the above steps don’t resolve the issue, you can try the following bonus troubleshooting steps:
- Check the Windows Event Viewer for any errors related to the Local Security Authority
- Disable any antivirus software that might be interfering with Visual Studio
- Try publishing your project from a different user account or with a different Windows login
- Check for any Windows updates and install the latest updates
Conclusion
The “"The Local Security Authority Cannot be contacted" error can be frustrating, but by following these steps, you should be able to resolve the issue and successfully publish your Visual Studio project. Remember to be patient and methodical in your troubleshooting approach, and don’t hesitate to seek further assistance if needed. Happy coding!
| Troubleshooting Step | |
|---|---|
| Verify Credentials | Check that your Windows credentials are correct and functioning properly |
| Check Windows Settings | Ensure that the Windows Event Log service is set to automatic startup |
| Disable UAC | Temporarily disable User Account Control to see if it resolves the issue |
| Delete temporary files that might be causing issues with the publishing process | |
| Check for Corrupted System Files | Use the System File Checker tool to scan and repair any corrupted system files |
| Re-register the VSS Service | Re-register the Volume Shadow Copy Service to ensure it’s functioning properly |
The ""The Local Security Authority Cannot be contacted" error can be resolved by following these steps: 1. Verify your Windows credentials are correct 2. Check Windows settings, such as the Event Log service 3. Temporarily disable User Account Control 4. Clear Visual Studio's temporary files 5. Check for corrupted system files using the System File Checker tool 6. Re-register the Volume Shadow Copy Service By following these steps, you should be able to resolve the issue and successfully publish your Visual Studio project.
Frequently Asked Question
Stuck with the frustrating “The Local Security Authority Cannot be contacted” error when trying to web-publish from Visual Studio? Worry not, dear developer! We’ve got you covered with these frequently asked questions and their solutions.
What causes the “The Local Security Authority Cannot be contacted” error in Visual Studio?
This error occurs when Visual Studio is unable to connect to the Local Security Authority (LSA) due to issues with the Windows Credential Manager, Windows Authentication, or corrupted Visual Studio settings.
How do I resolve the “The Local Security Authority Cannot be contacted” error in Visual Studio?
Try restarting Visual Studio, checking your Windows Credential Manager for corrupted credentials, disabling Windows Authentication, or resetting Visual Studio settings to their default values. You can also try running Visual Studio as an administrator or deleting the `.vs` folder in your project directory.
Is this error specific to Visual Studio or can it occur in other applications as well?
This error can occur in other applications that rely on Windows Authentication or the Local Security Authority, such as SQL Server Management Studio or Azure Active Directory. However, the solutions may vary depending on the application and its configuration.
Can I avoid this error by using a different deployment method in Visual Studio?
Yes, you can try using a different deployment method, such as FTP or Git, instead of Web Deploy. This might bypass the issue with the Local Security Authority and allow you to publish your web application successfully.
Is there a permanent fix for this error, or do I need to implement a workaround?
Microsoft has acknowledged this issue, and it’s been fixed in later versions of Visual Studio. If you’re using an older version, consider upgrading to the latest version or applying the relevant patches. If the issue persists, you can try implementing the workarounds mentioned earlier.