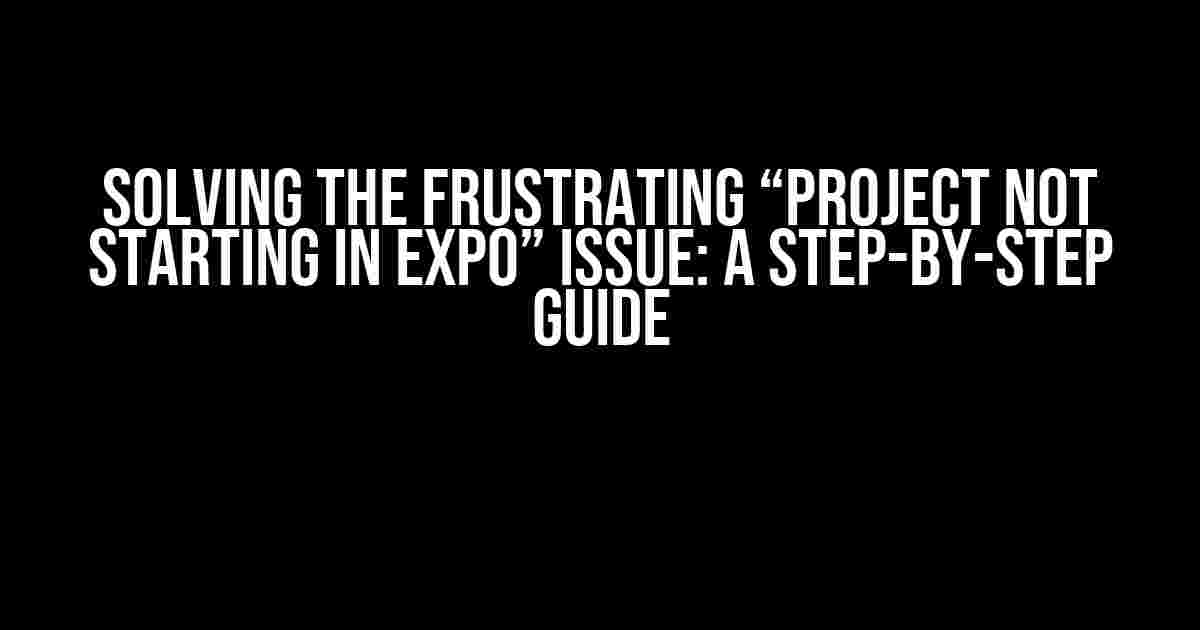Are you tired of struggling with the infuriating “project not starting in Expo” error? You’re not alone! Many developers have faced this issue, and it’s not because of a lack of coding skills. Fear not, dear reader, for we’ve got you covered. In this comprehensive guide, we’ll take you by the hand and walk you through the process of identifying and fixing the root cause of this pesky problem.
What Causes the “Project Not Starting in Expo” Issue?
Before we dive into the solutions, it’s essential to understand the possible reasons behind this error. Here are some of the most common culprits:
- Incorrect Project Structure: A mismatch between your project’s file structure and Expo’s expectations can cause the issue.
- Missing or Corrupted Dependencies: Failing to install or corrupted dependencies can prevent your project from starting.
- Version Conflicts: Incompatible versions of expo-cli, Node.js, or other dependencies can lead to this error.
- App.json Issues: Problems with your app.json file, such as invalid syntax or missing fields, can prevent your project from starting.
- Environment Variables: Incorrectly set or missing environment variables can cause the issue.
Step-by-Step Troubleshooting Guide
Now that we’ve covered the potential causes, let’s get started with the troubleshooting process!
Step 1: Verify Your Project Structure
Ensure your project’s file structure matches Expo’s expectations. Create a new Expo project using the following command:
npx expo init myprojectThis will create a basic project structure. Compare your project’s structure with the newly created one, and make any necessary adjustments.
Step 2: Check and Install Dependencies
Run the following command to verify your dependencies:
yarn installIf you’re using npm, use the following command instead:
npm installThis will install or update any missing dependencies. If you’re still facing issues, try deleting your node_modules folder and running the install command again:
rm -rf node_modules && yarn installStep 3: Verify Version Compatibility
Check your expo-cli version using the following command:
npx expo --versionMake sure you’re running a compatible version of Node.js. You can check your Node.js version using:
node --versionUpdate your expo-cli and Node.js versions if necessary. You can do this using the following commands:
yarn global add expo-cli@latestnvm install nodeStep 4: Inspect Your App.json File
Review your app.json file for any syntax errors or missing fields. Ensure it contains the required fields, such as name, version, and orientation.
{
"expo": {
"name": "myproject",
"version": "1.0.0",
"orientation": "portrait"
}
}Step 5: Check Environment Variables
Verify that your environment variables are set correctly. You can do this by running the following command:
expo envThis will display a list of environment variables. Check for any missing or incorrectly set variables.
Common Fixes for the “Project Not Starting in Expo” Issue
If the above steps don’t resolve the issue, try these common fixes:
Fix 1: Delete the .expo Directory
Sometimes, deleting the .expo directory can resolve the issue. Run the following command:
rm -rf .expoFix 2: Reset the Metro Bundler
Resetting the Metro Bundler can help resolve issues with the project. Run the following command:
expo start --reset-cacheFix 3: Clear the npm Cache
Clearing the npm cache can resolve issues with dependencies. Run the following command:
npm cache clean --forceConclusion
By following this comprehensive guide, you should be able to identify and fix the “project not starting in Expo” issue. Remember to methodically troubleshoot your project, checking for incorrect project structures, missing dependencies, version conflicts, app.json issues, and environment variable problems.
If you’ve reached this point and still can’t get your project to start, don’t hesitate to seek help from the Expo community or a fellow developer. Happy coding!
| Troubleshooting Step | Fix |
|---|---|
| Project Structure | Verify project structure, compare with new project |
| Dependencies | Install or update dependencies using yarn install |
| Version Compatibility | Check expo-cli and Node.js versions, update if necessary |
| App.json | Inspect app.json for syntax errors or missing fields |
| Environment Variables | Verify environment variables using expo env |
| Common Fixes | Delete .expo directory, reset Metro Bundler, clear npm cache |
This article has provided a comprehensive guide to resolving the “project not starting in Expo” issue. By following the steps outlined above, you should be able to identify and fix the root cause of the problem. Remember to stay calm, be patient, and methodically troubleshoot your project.
Frequently Asked Question
Stuck with a project that just won’t start in Expo? Don’t worry, we’ve got you covered! Here are some frequently asked questions to help you get your project up and running in no time!
Q: Why is my project not starting in Expo?
A: Ah, the classic “project won’t start” conundrum! Before we dive into the advanced troubleshooting, have you tried the most obvious fix? Make sure you’re running the correct npm or yarn command! Try running ‘expo start’ or ‘npm start’ and see if that gets your project up and running.
Q: I’m getting an “unable to find expo in this project” error. What’s going on?
A: Ouch, that’s frustrating! This usually happens when Expo can’t find the necessary files in your project. Double-check that you’ve installed Expo correctly by running ‘npm install expo-cli’ or ‘yarn add expo-cli’. If that doesn’t work, try deleting your node_modules folder and reinstalling the dependencies.
Q: My project was working fine, but now it won’t start after updating Expo. What’s changed?
A: Uh-oh, update induced woes! When you update Expo, sometimes the project configuration can get messed up. Try deleting the ‘.expo’ folder and running ‘expo start’ again. This will force Expo to recreate the necessary files. If that doesn’t work, you might need to check the Expo documentation for any breaking changes in the latest version.
Q: I’ve tried everything, but my project still won’t start. What’s the next step?
A: Okay, time to call in the cavalry! If none of the above steps work, it’s time to dig deeper. Check the Expo CLI logs for any errors by running ‘expo start –verbose’. You can also try resetting the Metro Bundler cache by running ‘expo start –reset-cache’. If all else fails, join the Expo community forums and share your project details – the community will do its best to help you out!
Q: Can I just start a new project and migrate my code?
A: The ultimate nuclear option! If all else fails, yes, you can start a new Expo project and migrate your code. This will give you a fresh start, but be prepared to spend some time reconfiguring your project. Make sure to check the Expo documentation for any updated project structure and configuration requirements.